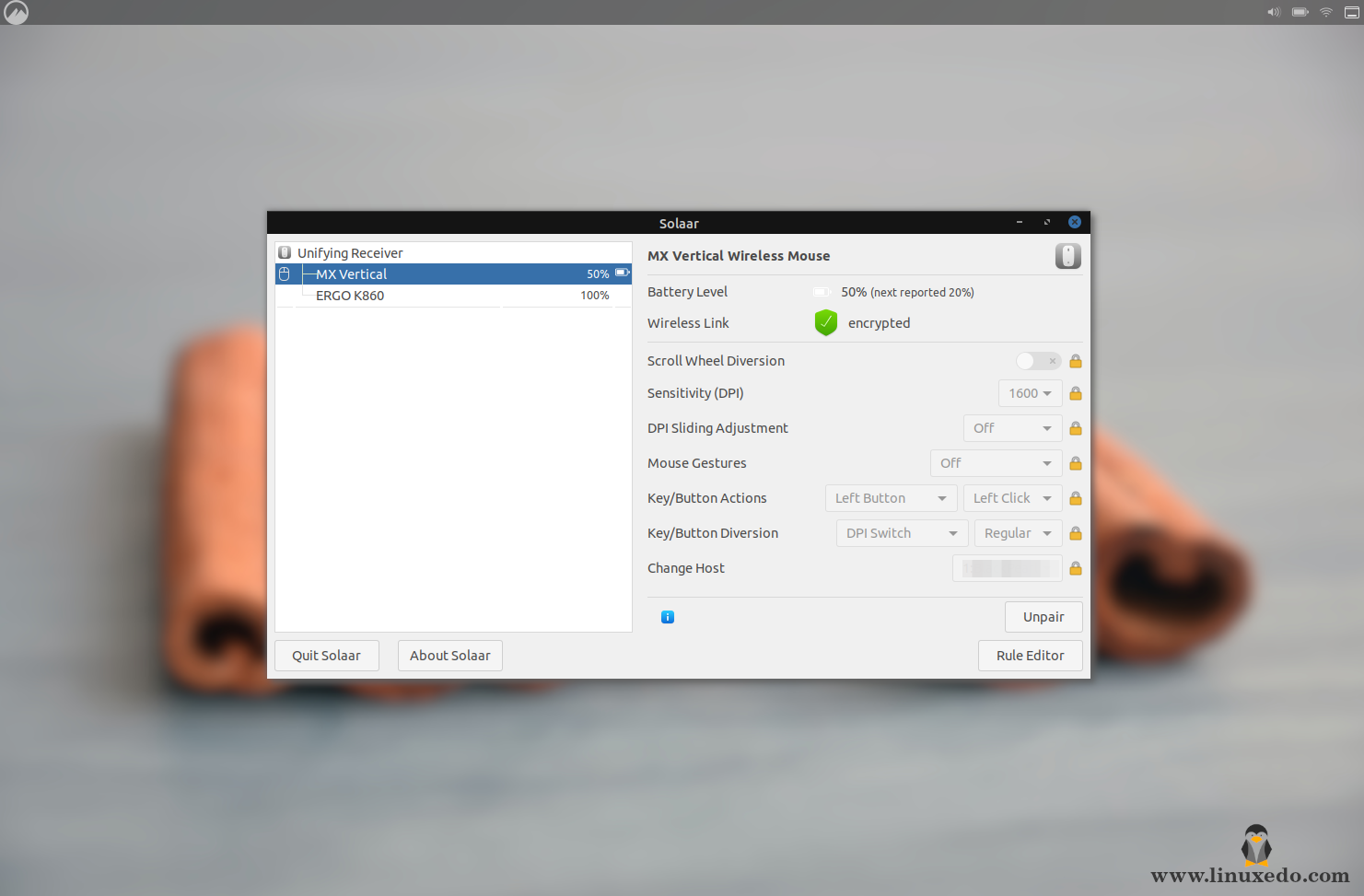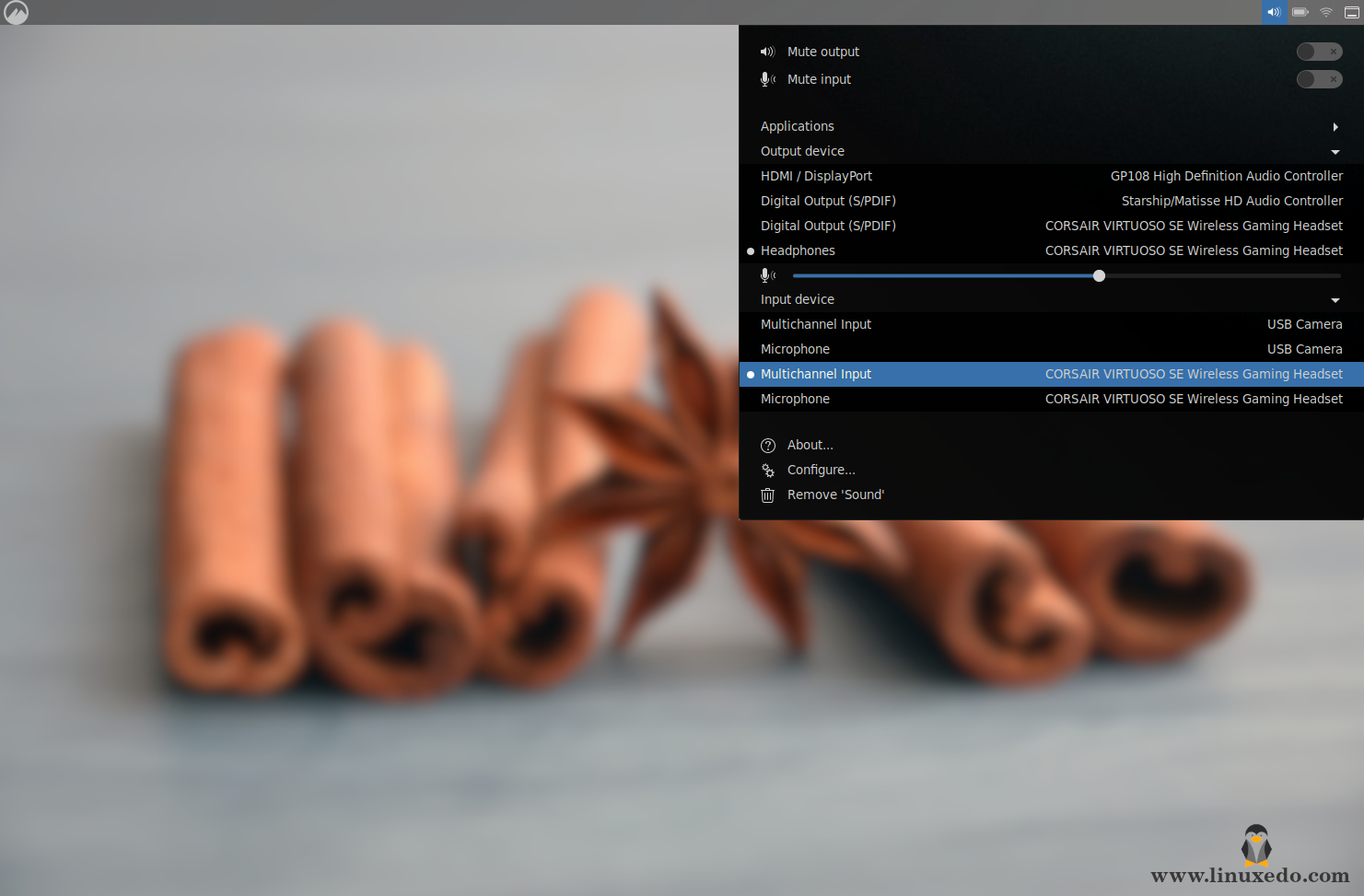I am a long-term fan of Logitech keyboards and mouses. Their build quality is
unbeatable. Currently, I own the ergonomic MX Vertical Wireless Mouse and
ERGO K860 wireless keyboard. Even though the build quality is exceptional,
Linux users are left behind in software support as usual. This article introduces
Solaar: an open-source device manager for Logitech devices.
Solaar is an open-source tool developed by reverse engineering Logitech's
connection protocols to provide some basic functionalities to Linux users. It
can be used from pairing multiple devices to the same unified receiver to
configuring your devices.
Since it is not an official tool, do not expect it to support all the bells and whistles packed in Logitech devices.
As of writing this article, Solaar has the following features for the
supported devices:
- Pairing and unpairing devices with the receiver
- Displaying the current battery level and basic information about the device
- Change some settings
To install the latest Solaar on Ubuntu, Linux Mint, or any other
derivatives, use the following command:
sudo apt-add-repository ppa:solaar-unifying/stable
sudo apt update
sudo apt install solaar
Arch users can install the latest version from the AUR:
yay -S solaar
Fedora has the latest Solaar in its official software repository:
sudo dnf install solaar
For other Linux distributions, check the
GitHub
profile to see the pre-built packages.
After installing Solaar, you may have to unplug and plug the receivers to let them detected by Solaar. Any customization other than pairing may not be persisted by the device if turned off. Solaar remembers any such changes and apply them every time you start Solaar. Therefore, if you are using Solaar to change any device settings, make sure to start Solaar at the startup to keep the changes alive.