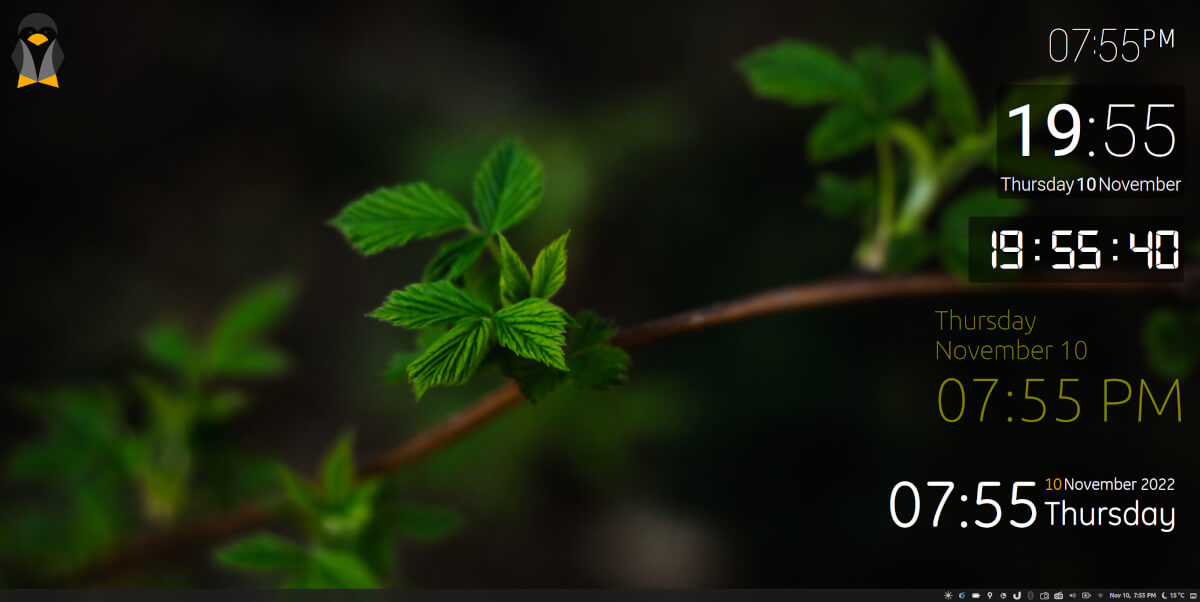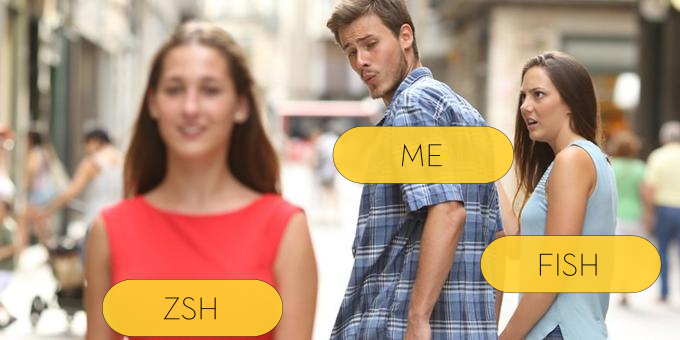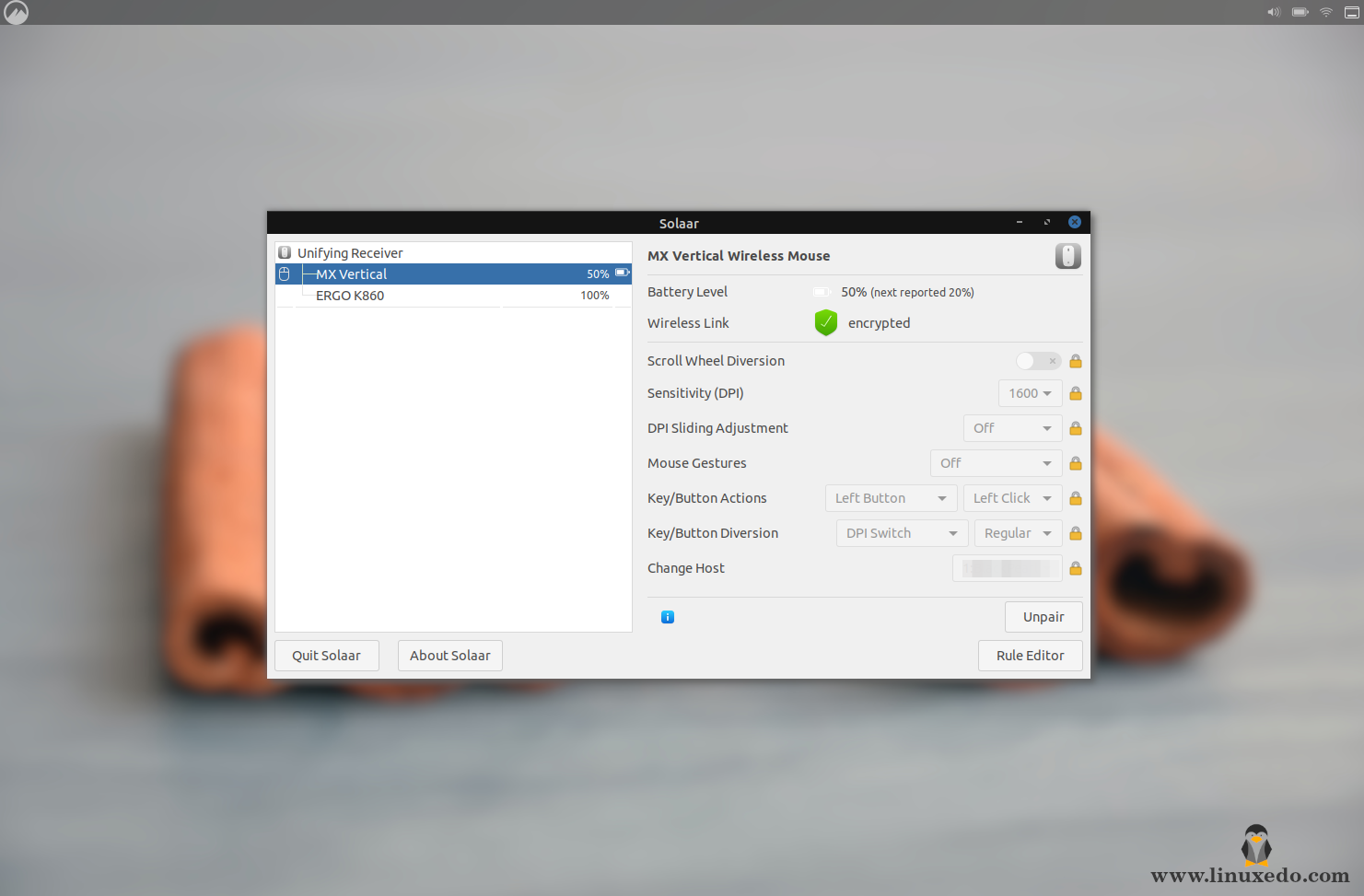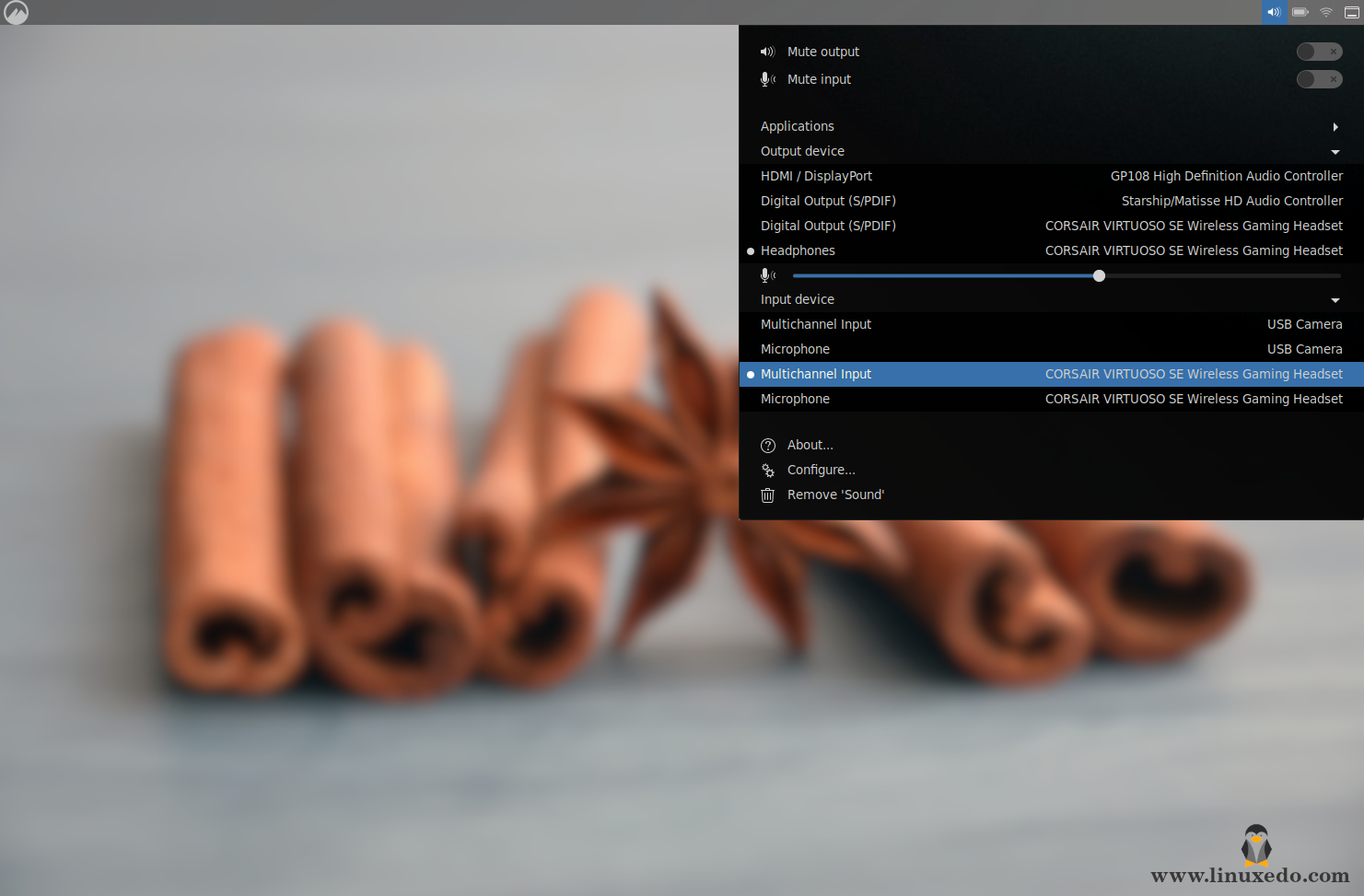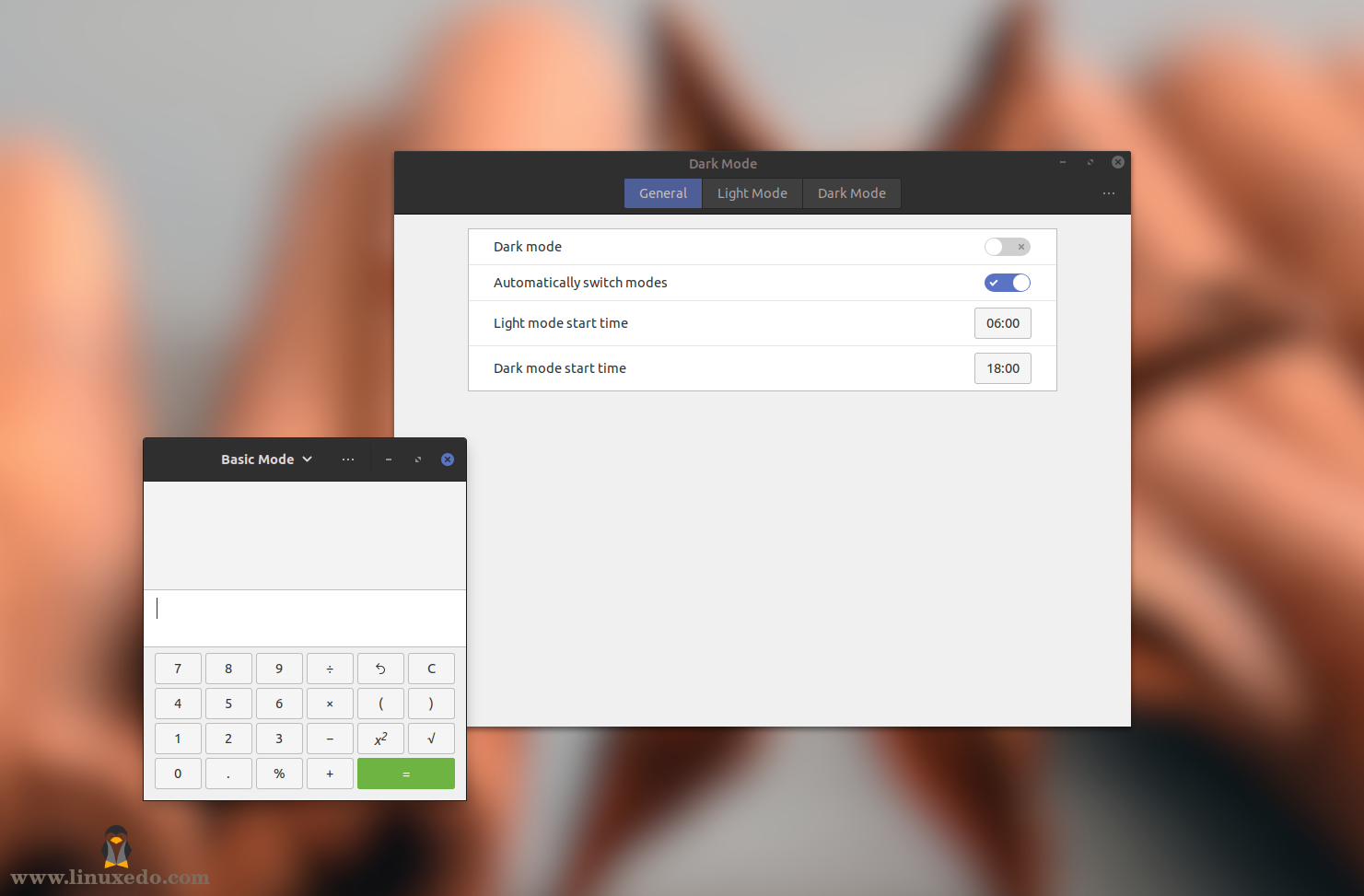I always have a love-hate relationship with Conky: the fancy desktop monitoring system. Though I don't extensively use it, I adore the simple time widgets that are both stylish and useful. However, Cinnamon Desktop has its way of spicing up the experience: desklets, applets, and extensions. After procrastinating for a long, I decided to implement my favorite Conky theme: Gotham, as a Cinnamon desklet and end up with a new desklet that supports custom themes just like Conky but only to show date and time.
This article explains the basic features of this new desklet named "Timelet" and introduces its sub-API for other developers to create new themes for this desklet. As of writing this article, the desklet is just submitted for review. Currently, there are five themes available out of the box for end users to use. All five are inspired by famous Conky themes and other Cinnamon desklets. Let's see how to install and use this desklet on your desktop.